Sales Cloud Demo 1
-
Install PDF Butler, self-register and add the configuration for the Sales Cloud Demo.

|
Step
|
Action
|
|---|---|
|
1) Install PDF Butler
|
|
|
|
|
2) Setup Sales Cloud Demo
|
|

|
|
|
3) Add logo to Opportunity Account (Optional)
|
|
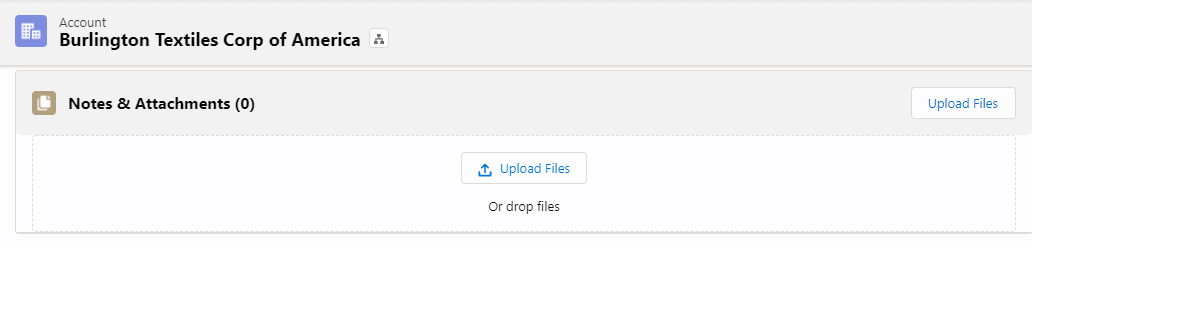
|
|
|
4) Add Lightning component to Opportunity Record Page
|
|
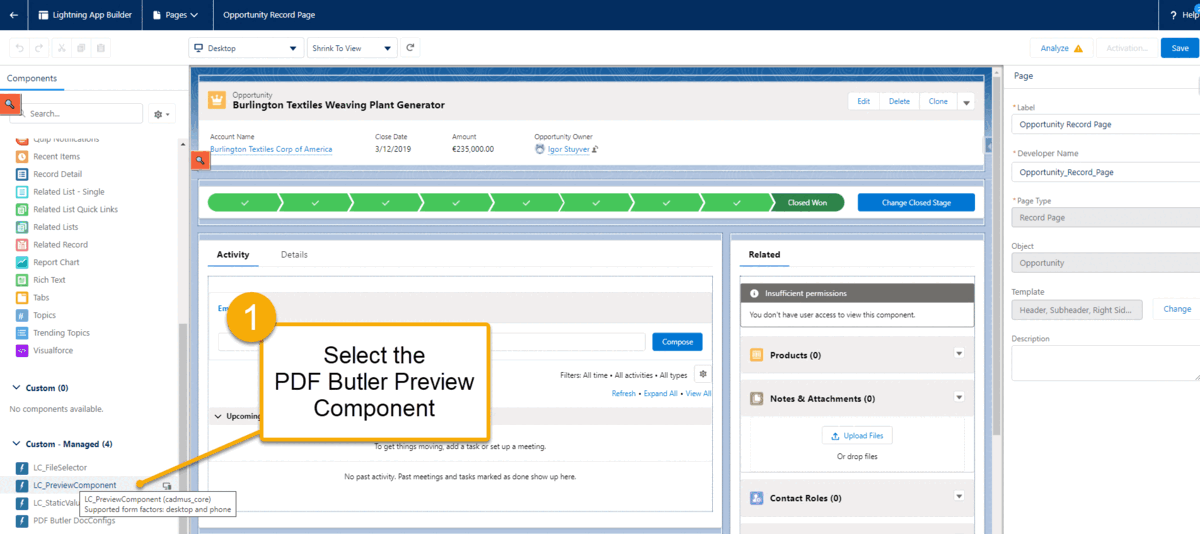
|